11.12017
チラシに載せる簡単な地図の書き方(Word編)

見やすい地図を簡単に書く方法
チラシに掲載している地図はとても重要です!
地図がわかりにくいから行く気が無くなった。
地図が見にくいからたどり着けなかった。
など、せっかくの集客のチャンスを逃してしまう…こともあります。
地図を分かりやすく書くことは売り上げを増やすことにつながるのです。
●今回は、Wordを使って、わかりやすい地図を作成する手順とポイントをご紹介いたします。
<目次>
1.Googleマップで地図を保存
まずはgoogleマップで主な交通手段で使用するポイントからゴールまでが入る縮尺で地図のスクリーンショットを撮ります。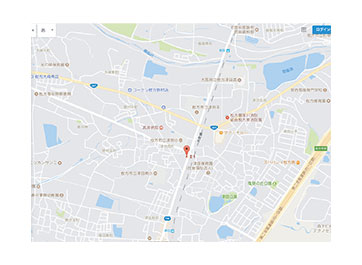
2.地図を見ながら手書きでラフな地図を書く
わかりやすい地図を作るためには、主要道路や駅・鉄道路線などの情報を省略・整理することが大切です。
googleマップでは、道路の向きが丁寧に書かれているのですが、斜めや曲線の道路は真っ直ぐに描くことで分かりやすい地図が描けます。目的地から主要道路・駅までのルートを考慮しながら、書きましょう。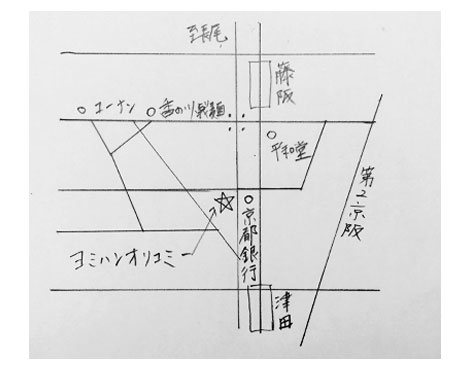
3.ラフの地図を見ながら幹線道路・主要道路を書く
- 挿入メニュー→「図形」から、四角を選んで道路の線を描いていきます。(ここでは塗りを黒・線をなし)
- 線をコピーしながら、パーツを増やしていきます。(ここでは13本の四角を使用しています)
- 線をそれぞれ回転させながら、線の位置を調整します。(主要道路を太くします)
- 線が描けたら、全てを選択し、右クリック(macはCtrl+クリック)で「グループ化」を選択、グループ化しておきます。
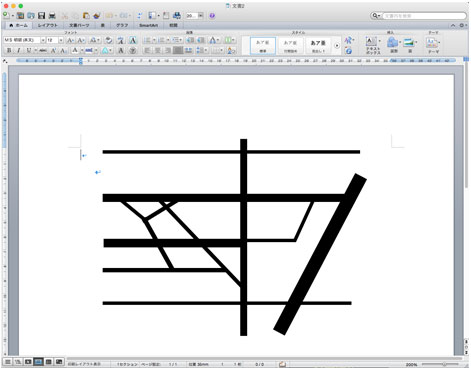
リンク
4.鉄道路線を作る
- 同じく、挿入メニュー→「図形」の四角を選んで線路の線を描いていきます。
- まずは、下に来る黒の太い線を描き(ここでは塗り・線ともに黒)、上に短い白の線をコピーしながら白い線をストライプになるように重ねていきます。(ここでは塗りを白・線を黒)
- 線路のパーツ全てを選択し、右クリック(macはCtrl+クリック)で「グループ化」を選択、グループ化しておきます。
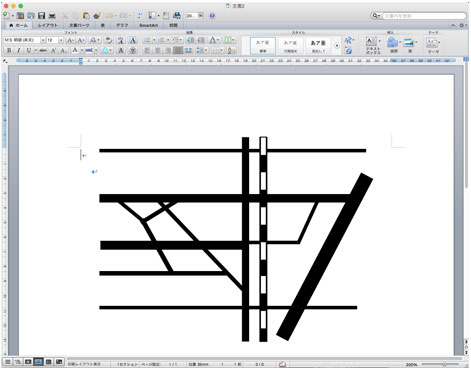
5.目標となりやすい建物や主要道路名・駅名などを入れる
- 挿入メニュー→「テキストボックス」から、縦書きか横書きを選んで、建物や主要道路名・駅名などを入れていきます。(駅名など枠をつけたい場合、右クリック(macはCtrl+クリック)で図形の書式設定→塗りつぶしと線の設定をします。(ここでは塗りを白・線を黒))
- 挿入メニュー→「図形」から、●や☆印を選んで必要箇所に描いていきます。
- 会社名は、挿入メニュー→「図形」から、吹き出しとテキストボックスを重ねて描いています。
- 全て描けたら、要素全てを選択し、右クリック(macはCtrl+クリック)で「グループ化」を選択、グループ化しておきます。
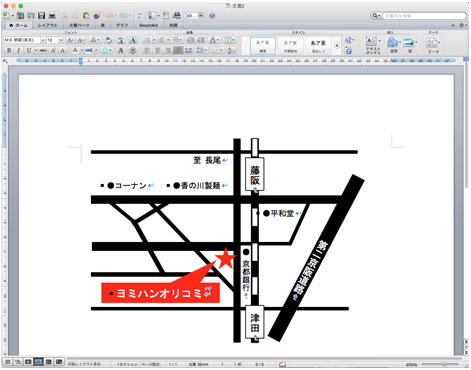
6.枠を作り完成
- 最後に挿入メニュー→「図形」から、四角を選んで枠を描いていきます。(ここでは塗りを白・線を黒)描いた枠が一番背面に来るように、右クリック(macはCtrl+クリック)→「順序」→「最背面に移動」を選びます。
- 道路・線路・駅名のテキスト・その他要素を全て選択し、右クリック(macはCtrl+クリック)で「グループ化」を選択、グループ化すれば完成です。

- 作ったパーツごとにグループ化しておくと、作業がやりやすくなります。
- 修正するときは、右クリック(macはCtrl+クリック)で「グループ化」を選択、「グループ化解除」して作業し、また「グループ化」を選択、戻しておきます。
- 編集メニュー→「カット」または「コピー」→「形式を選択してペースト」→「図」を選択、さらに書式メニュー→「図形」→「トリミング」で余白を切り取ります。再度地図を選択、右クリック(macはCtrl+クリック)で「図として保存」を選択、pngなどで保存すれば画像になります。
- Office2011のWordを使用して作成しております。バージョンにより操作が異なる場合がありますのでご注意ください。
以上、チラシに載せる簡単な地図の書き方(Word編)でした!
地図のこと、印刷のこと、デザイン上でお悩みごとなど、お気軽にご相談ください!
そのチラシ、見て欲しい方に届いていますか?
せっかく作るチラシを無駄にしないために次の記事もお勧めです。
売れるチラシ作りの8つのコツ
チラシ集客の効果とは?デメリットをカバーするツールもご紹介




