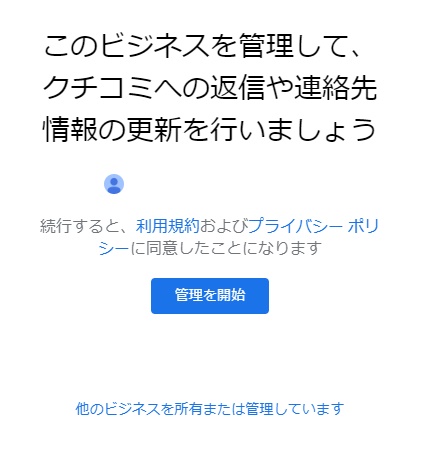4.242020
Googleマイビジネスのオーナー確認をしよう

本記事では、実店舗での集客において今後非常に重要となるGoogleマイビジネスのオーナー確認の方法について解説しています。
Googleマイビジネスって何?という方はこちらをご覧ください。
Googleマイビジネスを利用するにはオーナー確認が必要です。
Google Mapで検索したら店舗情報が表示されているけどオーナー確認もしないといけないの?と思った方。
オーナー確認をしていないと、企業にとって不利益な状況になってしまう場合があります。
<目次>
メインで表示される写真が適切でない場合がある
検索して気になるお店の詳細情報を開いた際に、お店の裏側の壁面写真が出てきたらどう思いますか?
良い印象は抱かないと思います。
これはストリートビューで使用されている写真や一般ユーザーから任意に登録された写真が自動的に使用されているためです。
訪れたユーザーが綺麗に撮ってくれた写真がたまたま掲載されていることもありますが、オーナー確認を行えばお店の商品やサービスの魅力を最大限に生かした写真を自身で掲載することができます。
店舗に悪影響を与えるような写真や口コミが投稿されても対応できない
根拠のないネガティブな写真や口コミが投稿されたとしても、オーナー確認をしていなければ何も対応できません。
たとえそれが嘘や勘違いであったとしても、悪評が書かれているお店にわざわざ行こうとは思わないものです。
オーナー確認をしていれば口コミに対するコメント返信を行いアフターフォローをすることもできますし、あまりに悪質な場合はGoogleに削除依頼を出すこともできます。
いよいよオーナー確認の手順に移ります。
Googleアカウントに登録する
オーナー確認を行うにはGoogleアカウントが必要です。
既存のアカウントを使用しても良いですし、店舗用に新たに作成するのも良いでしょう。
名前、登録メールアドレス、パスワードを入力し登録しましょう。
Googleマイビジネスに登録する
Googleマップで検索した際、あなたの店舗または企業が表示される場合はGoogleが店舗情報を自動生成している状態なのでこの項目は飛ばして大丈夫です。
表示されない場合は、まずGoogleマイビジネスに店舗情報を登録してからオーナー確認という形になります。
ちなみにこのケースは新規店舗において多いようです。
関連記事:Googleマップに店舗情報を登録しよう
オーナー確認を行う
Google Mapであなたの店舗または企業を検索し、表示されたらクリック
ビジネスオーナーですか?をクリック
利用規約とプライバシーポリシーを確認の上、「管理を開始」をクリック
オーナー確認のコード受け取り方法を選択する
オーナー確認のコード受け取り方法を選択する画面が表示されますので、任意の方法を選びます。
①はがきでの受け取りは誰でも選択することができます。
②③④の方法は店舗によって表示されない場合があります。
①はがきでの受け取り
確認コードが書かれたはがきを郵送で受け取る方法です。
受け取りまで2週間ほどかかりますが、全員が選択できます。
Googleマイビジネスに登録されている店舗の住所に送られます。
住所が正確でないと届きませんので、間違っていないか十分確認してから申し込みましょう。
はがきが届くまでは、Googleマイビジネスの店舗情報の編集や確認コードの受け取りを再度リクエストするのは避けてください。オーナー確認が遅れる原因となります。
②電話での受け取り
Googleマイビジネスに登録されている電話番号に電話がかかってきて、音声で確認コードが伝えられる方法です。
申し込んだ直後に電話があり、直後に確認コードを入力できるため、早く確認コードを受け取りたいという方にお勧めです。
※スマートフォンや携帯電話の番号を登録した場合は、SMS(ショートメッセージサービス)で確認コードが送信されるようです。
③メールでの受け取り
Google側が店舗のメールアドレスをウェブサイトなどから把握している場合には、メールで確認コードを受け取ることもできます。
メールでの受け取りを選択するとメールアドレスが表示されますので、そのアドレスが正しければメールで確認コードを受け取れます。
もし表示されたアドレスでは都合が悪い場合は、他の方法での受け取りを選択してください。
④Google Search Consoleでの即時オーナー確認
Googleが提供する「Search Console(サーチコンソール)」というツールにお店のウェブサイトが登録されていれば、確認コードなしですぐにオーナー確認することができます。
Search Console(サーチコンソール)登録時に使用したGoogleアカウントでGoogleマイビジネスにログインしましょう。
確認コードの入力
確認コードを確認のうえ、Googleマイビジネスのトップページを開きます。
右上の「ログイン」をクリックし、登録したメールアドレスとパスワードを入力してください。
すると確認コードを入力する画面になりますので、間違いなく入力しましょう。
#webマーケティング
#SNS運用
#MEO対策
#webコンサル
#web解析
#SEO対策
#ZOOM
#Googleマイビジネス
#ZOOMセミナー